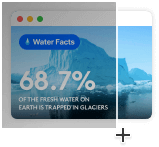How to take a scrolling screenshot of the full webpage on Mac
Want to capture a scrolling screenshot or full page screenshot on your Mac? Check this guide and discover how to do this easily.
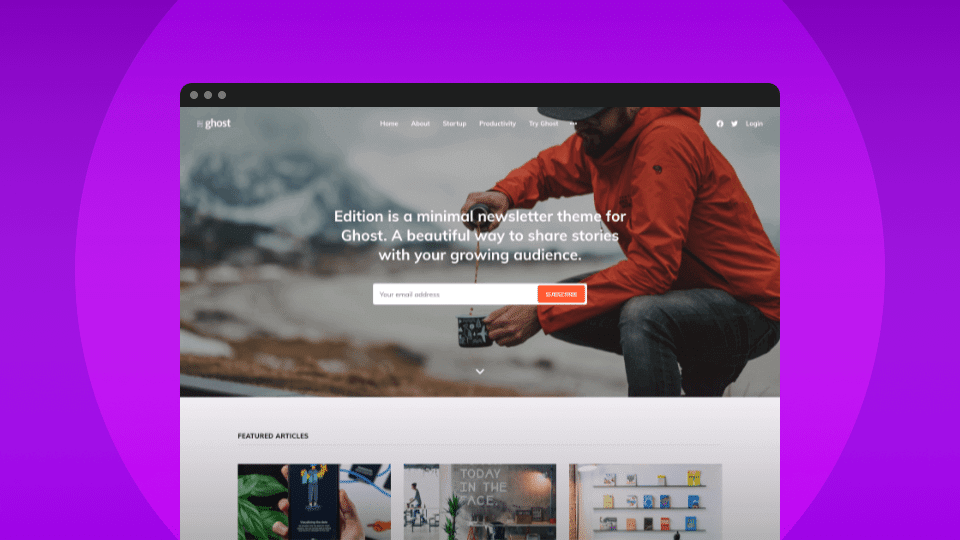
According to many people, Mac computers have an easy-to-use operating system. Furthermore, the intuitive user experience gives the computers a classy outlook. If you are looking for a wide range of features, then they should be your preferred option. Sometimes users want to capture a screenshot of their current screen for future reference. But a screenshot only captures one image at a time. And that is where a scrolling screenshot comes in. How do you take a scrolling screenshot on Mac? Go through this guide to learn some of the quickest ways to capture a scrolling screenshot on your Mac.
How to take a scrolling screenshot on your Mac
You don’t need additional software or an app to take a scrolling screenshot on your Mac. It is an option when you want to take a full-page screenshot. But there is also a keyboard shortcut that you can use to take a scrolling screenshot on your Mac. The keyboard shortcut on your Mac is Command, Shift and 5. However, there are a few more steps to follow in order to complete the scrolling screenshot. Here are the steps to follow when taking a full-page screenshot:
- Open the page you intend to capture
- Simultaneously press Command + Shift + 5
- A screen record toolbar will emerge at the bottom of your screen
- On the menu bar, click the Record Entire Screen button
- A camera icon will appear – click it anywhere on the screen
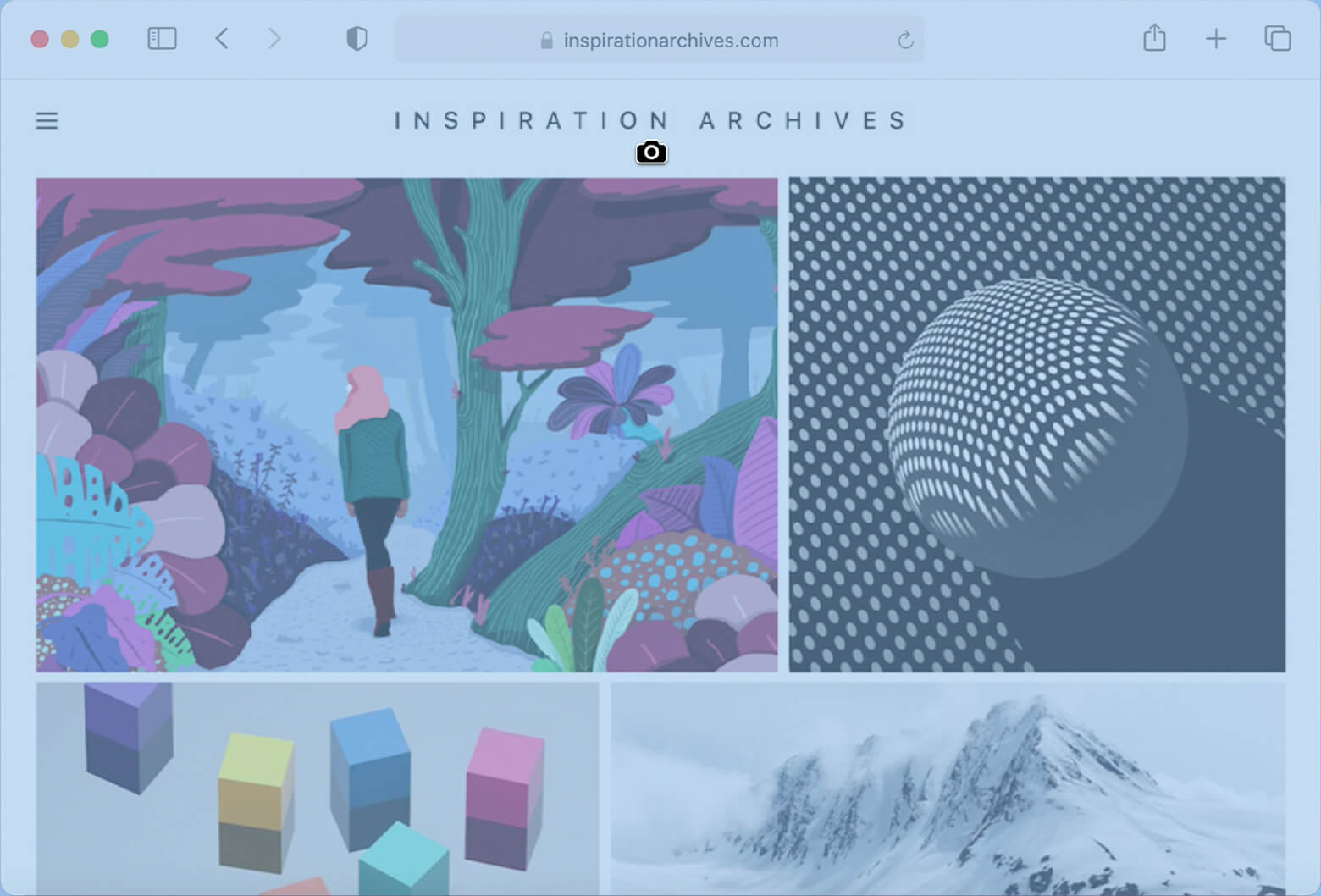
- Scroll through the entire document/screen you are capturing
- Simultaneously click Command + Shift + 5 again
- The same menu bar will pop up; click the Stop Screen Recording Button
How to take a screenshot of an entire webpage
The Mac OS X has cool built-in features like taking quick screenshots. Furthermore, there are very few web pages that cleanly fit into the browser window. That means that if you want to take a full web page screenshot, you need to adjust the page’s magnification level. But then you need to ensure that it is still legible even as you try to adjust the browser’s magnification level. Here are the steps to follow when taking a screenshot of the webpage on Mac:
- Open the webpage you want to screenshot. Click the double arrow to put the browser into full-screen mode if the webpage is not visible.
- Hold the Command key and press minus (-) to adjust the page until everything is visible without scrolling.
- Press Command + Shift + 4. A cursor will appear. Click the mouse button to drag the cursor and highlight the webpage. Then release the mouse button. A webpage screenshot of the highlighted area will be taken.
How to copy text from a scrolling screenshot on your Mac
You can easily capture and copy text from a scrolling screenshot on Mac using the TextSniper app. This is a convenient and effective Mac app that extracts and recognizes any text that is non-editable and non-searchable on your Mac’s screen. Here is a simple step by step guide:
- Press CMD + Shift + 2 to start or select Capture Text from the menu bar
- TextSniper will quickly recognize and copy the text selection to the clipboard
- Press CMD and V to paste the copied text to any software you prefer
How to take a full-page screenshot on Mac with QuickTime Player
There are other ways to take a full-page screenshot on your Mac apart from the keyboard shortcut. You can download a third-party app or software compatible with your Mac to complete this task. One such app you can use to capture a full-page screenshot is the QuickTime Player. Here are the steps to follow to take a scrolling screenshot using QuickTime Player:
- Open QuickTime Player on your applications folder
- Click on File on the menu bar
- Then select New Screen Recording
- Click the Record Entire Screen button
- The cursor will change to a camera icon – click it anywhere on the screen.
- Scroll through the entire page you intend to capture
- Click File again
- Then select New Screen Recording
- Click Stop Screen Recording
That is how to get your scrolling screenshot using QuickTime Player. You can also edit the screenshot if you want.
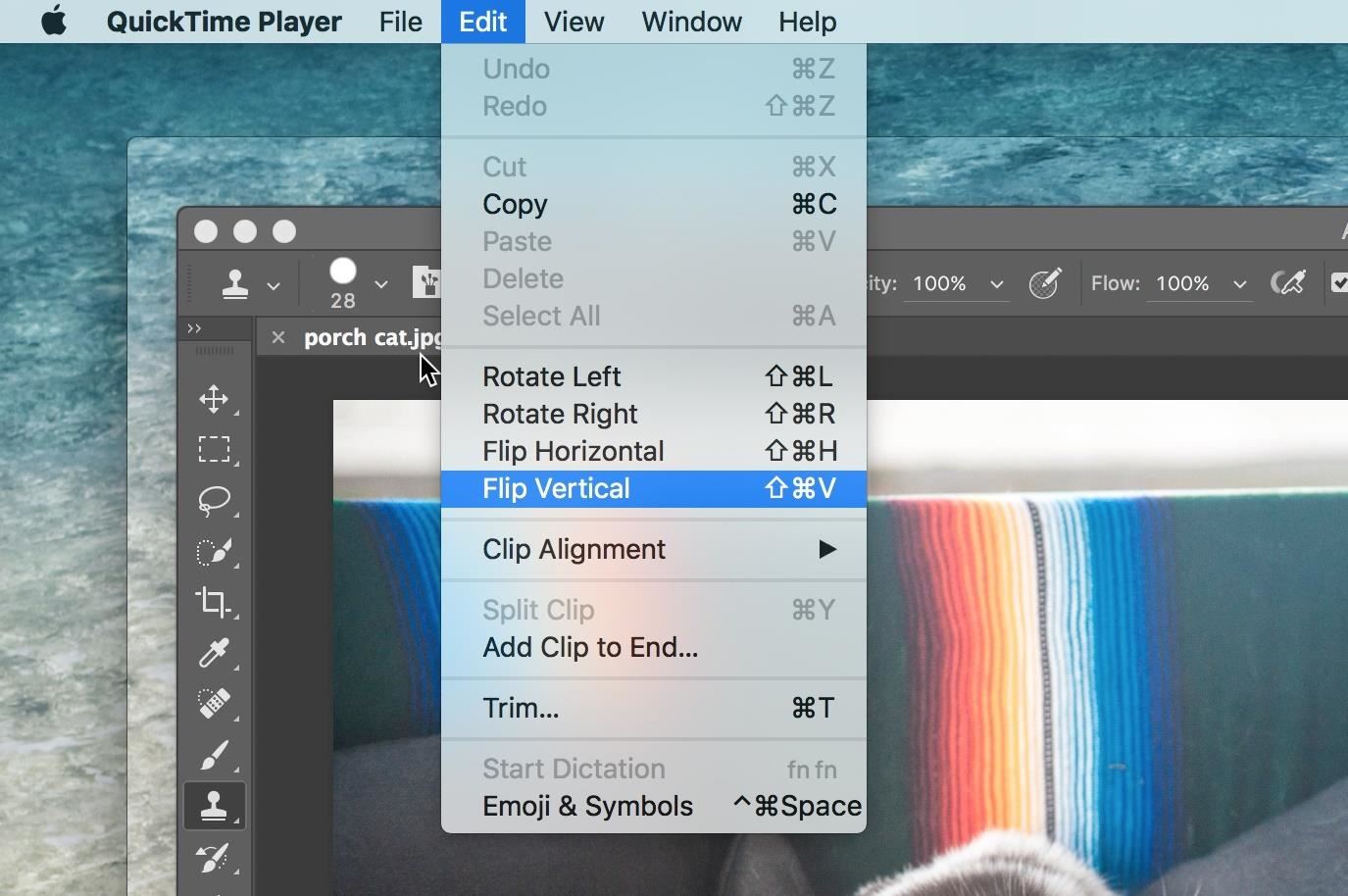
It is essential to learn how to take a scrolling screenshot on your Mac. Moreover, you need to learn new methods apart from the keyboard shortcut of taking a scrolling screenshot. If you follow all the methods described here, you will be able to take a quick scrolling screenshot –including an entire webpage screenshot. You can also use the TextSniper app to extract text from a scrolling screenshot! Hopefully, this guide will prove useful to you.