How to Convert PDF to Word on Mac
If changing PDFs to Word on Mac has been an issue then this is for you. There are several methods that are applicable when one wants to convert PDF to Word on Mac and this article offers a quick guide.

If changing PDFs to Word on Mac has been an issue then this is for you. There are several methods that are applicable when one wants to convert PDF to Word on Mac and this article offers a quick guide. It focuses on the easiest and simplest of them all. With all the insight in here, one will be able to convert PDF to Word on their Mac as easy as ABC.+
Best apps to convert PDF to Word on Mac
Converting PDF to Word is relatively simple when using the right tools and methods. Given the array of hacks available, we’ll show and illustrate how to use Google Docs, Preview, and Automator. These are the easiest methods one can apply when they want to convert PDF to Word. You can also extract the text using TextSniper.
On Mac, one can either use Preview or Automator (in-built apps) or third-party licensed apps such as Adobe to convert PDF to Word successfully.
Preview app
Preview is an in-built application that allows you to copy and paste documents. Converting PDF to Word is achieved in the following steps:
- Right-click the file, navigate to Open With, and select Preview to open your PDF document.
- Choose all of the documents (use Command + A) or the text you want to convert to and copy. You can use the Command+ C shortcut.
- Go to your Microsoft Word or Pages and paste the copied text. Use Command + V as a shortcut.
- Save the file as DOCX or DOC.
- If at all you are using Pages, navigate to File then Export to then choose Word.
Automator
Automator is just like any other apple utility in your Mac and one of the purposes it serves is extracting texts from documents. It cannot, however, outrightly convert PDF to Word but it can extract the text for your convenience in any text editor. To use it:
- Launch Automator via the Apps Folder.
- Make a new workflow.
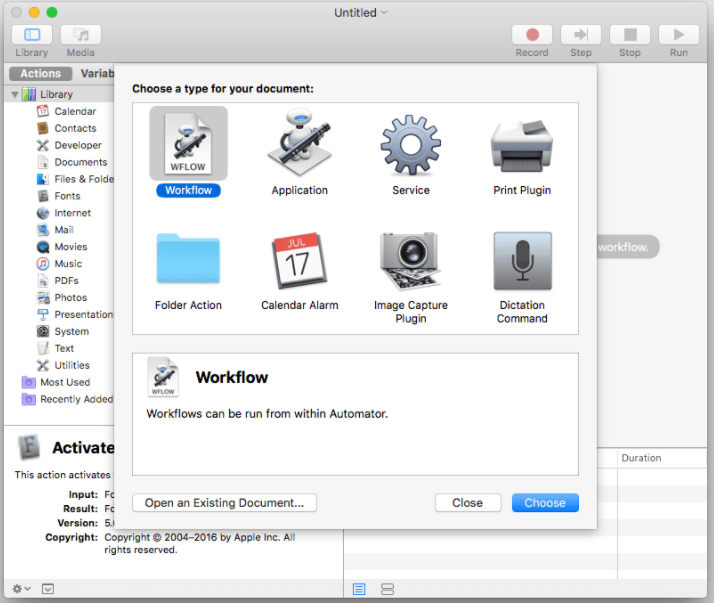
- Locate and click on “Get Selected Finder Items” if you want to create a new service. In case you want a dialog box launched whenever you open the program, choose “Ask For Finder Items”
- Drag and drop your PDF to the right portion of the screen.
- Click on the library in the left-side Actions section and go to PDFs then Extract PDF Text and drag this action below your PDF File.
- To maintain the format of your document, choose Rich Text instead of Plain Text.
Adobe Acrobat
The most reliable third-party app when converting PDF to Word is Adobe Acrobat. Adobe however requires a premium subscription to do this. To use Adobe:
- Open the PDF document.
- On the right sidebar, select the “Export PDF” tool.
- Choose Microsoft Word as your export format instead of Word Document.
- Click Export.
- Save the file as desired.
How to extract text from PDF
You can easily extract a text from a given PDF by using TextSniper App using the following easy-to-grasp steps.
- Press Command + Shift + 2 to start or select Capture Text from the menu bar.
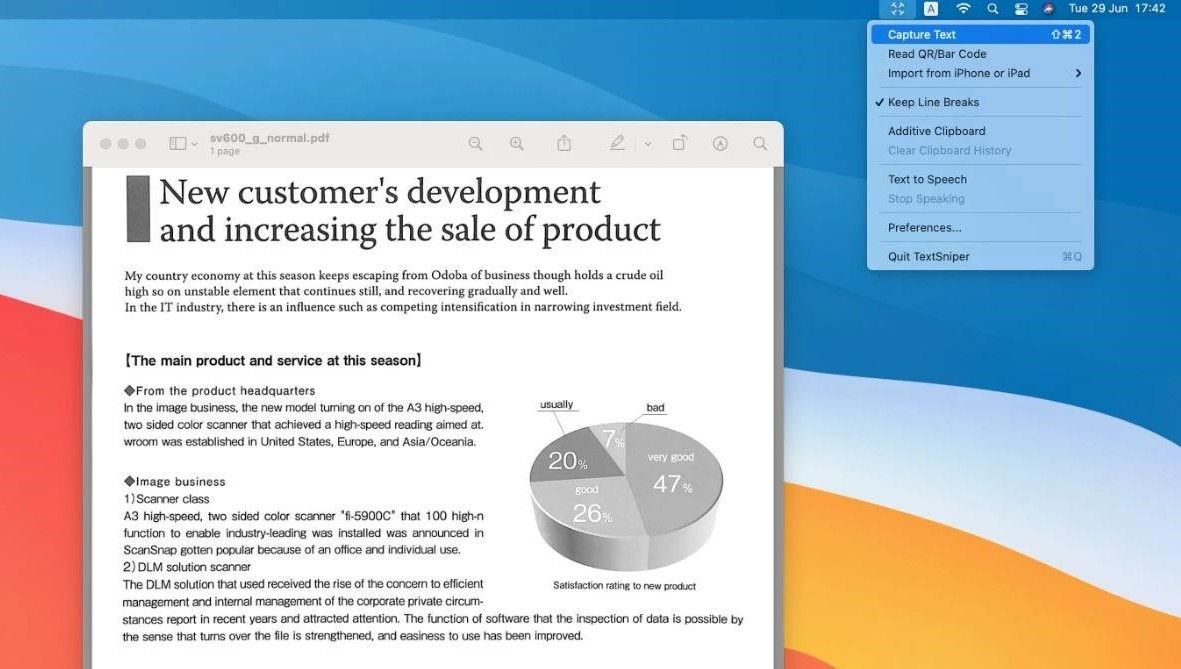
- Select desired screen area. The text in the area will be recognized and copied to the clipboard quickly.
- Press Command + V to paste the text
TextSniper also enables you to extract text from images and it has a free trial period. Not only does the app have an in-built guidance section but also has Text to Speech recognition engines that can help you extract texts in several languages across the globe.
How to change PDF to Word using Google Docs
Google Docs is an online platform that has an in-built PDF to Word conversion feature as well as its own storage system, the famous Google Drive. To convert PDF to Word, you need to do the following:
Launch Google Docs on your Browser and log in using your Google Account credentials.
- Click the upload button and upload the PDF you want to convert to word.
- Click on File in Google Docs and choose Download As and then select Microsoft Word which might be labelled as DOCX.

- Finally, save the file on your Mac.
How to convert Word to PDF on Mac
When you convert Word to PDF, it enables you to preserve your file format. In order to convert Word to PDF, the following steps will come in handy:
- Open the document you would like to convert using Microsoft Word.
- Click on File then click Print (you can use Command + P as a shortcut).
- On the Window layout, click on the PDF file format to the bottom left side and choose the “Save As PDF” option from the drop-down menu.
We are dedicated to finding the easiest and most necessary hacks for you and hope this has been of great help. Any feedback will be greatly appreciated.